You may encounter many problems when using a MacBook, but only a few are as worrisome as having your device not turn on. If this is your case, then the first thing to do is take a deep breath. While the worst scenario of having faulty hardware and needing to drive to the nearest Apple store for repair might be possible, there are various reasons behind this issue that are easy to fix. Some examples of this include battery problems, charging cable damage, or a dirty charging port. But there are a couple more actions you can take to bring your MacBook back to life.

This suggestion might seem a bit elementary, but you’d be surprised how many people forget about the simplest things when they get stressed out. If your device doesn’t boot on battery power, plug it into a power source and try again. If that doesn’t work, check the charging light. If it’s on, then the problem is more complex. However, if the light is off, you might have a faulty charging cable. In this case, make sure the power cable is not damaged and connected correctly. It’s also a good idea to clean the dust from the port or get a different charging cable.
Assuming your MacBook continues to show no sign of life, the next step is to perform a power cycle. In other words, force your device to restart after completely killing the power. To do so, press the power button for ten seconds. At this point, you should hear a faint sound of power being cut. If all goes well, the MacBook should restart right away.
It’s possible that your MacBook does turn on but isn’t able to boot. In cases where the device gets stuck in the Apple logo, boot it in safe mode. On Macs with Apple Silicon, turn the computer off and then press the power button until the Startup Options Screen appear. There, press the Shift key and select ‘Continue in Safe Mode’. For older MacBooks, you need to press the power button and immediately press and hold the Shift key. If this works, it means that there’s something external that is causing the problem. Try to remember what you did before the issue appeared to bring your Mac back to how it was before. We highly recommend using a Mac optimization app like CleanMyMac X to check what’s causing the problem in your computer, including any malware that may have gotten into your system.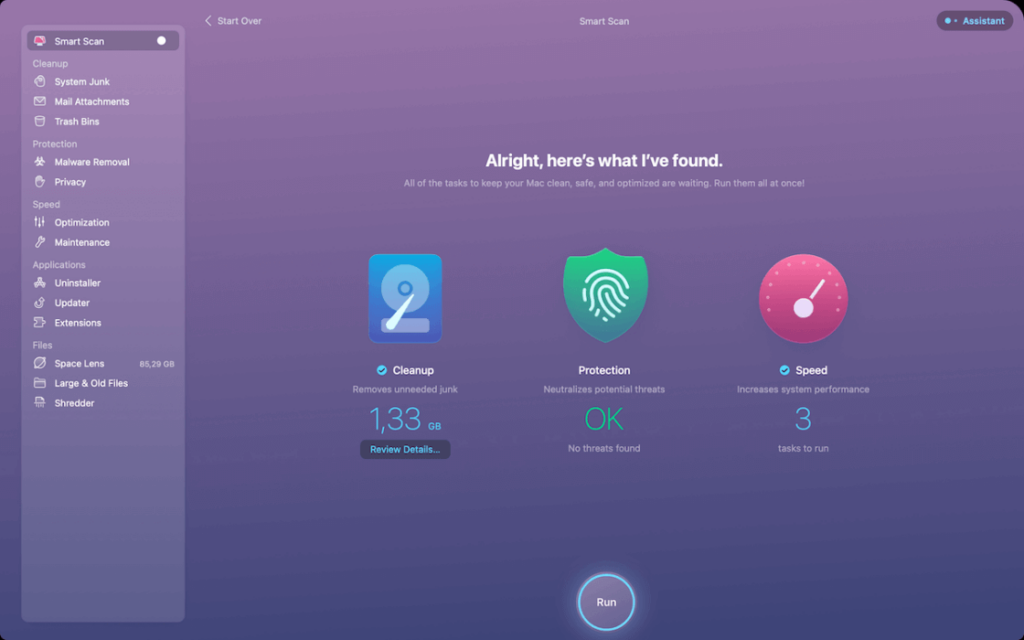
System Management Controller (SMC) regulates various Mac controls, ranging from battery management to what happens when you press the power button. This way, resetting the SMC is a great way to solve numerous problems, including a MacBook not starting as it should. As with the Safe Mode, the way you do this depends on what type of device you have. In fact, you can skip this step altogether if you have a MacBook with Apple Silicon.
The best way to understand what piece of hardware you should focus on is by running Apple Diagnostics. Disconnect unnecessary external devices, turn the MacBook on, and press and hold the D key. When you’re asked to select a language, release the key and choose one. It will take a few minutes for the computer to run the test, but you’ll get some suggestions for quick fixes, Mac support options, and reference codes to look for more information on the Apple Diagnostics page. Then, get your repair tool kit out and follow the instructions from Apple Diagnostics. Some of the hardware you may need to go over include the keyboard, power button, battery, and more.
You should only attempt these recommendations if the warranty no longer covers your device, as opening the device voids the warranty. Plus, only perform these fixes yourself if you know what you’re doing since it’s possible to damage the MacBook even further when trying this solution.
When your MacBook finally starts up, do a cleanup right away. Even if that wasn’t the root of the problem, you should always search for configuration errors, malware, problematic apps, and other issues that may cause your MacBook not to turn on again. You can perform a cleanup manually, but it’s generally time-consuming and not as thorough as a cleanup should be. That’s why it’s recommended to use a Mac optimizer like CleanMyMac X. It checks which programs are consuming more resources, frees up the RAM, scans and removes malware, cleans unnecessary files, updates apps, runs maintenance scripts – just to name a few. Keeping your MacBook optimized is an excellent way to prevent future headaches like understanding why your MacBook isn’t turning on.
Share your thoughts, ask questions, and connect with other users. Your feedback helps our community make better decisions.
©2012-2025 Best Reviews, a clovio brand –
All rights
reserved