Our computers have to face many threats throughout their lives. But since Macs are often considered to be impenetrable fortresses, many people tend to believe that it’s enough to just clear away that junk data. Sometimes, they go as far as to turn off certain built-in security features that they deem to be redundant but are actually the first line of defense against something more sinister: cyber attacks.
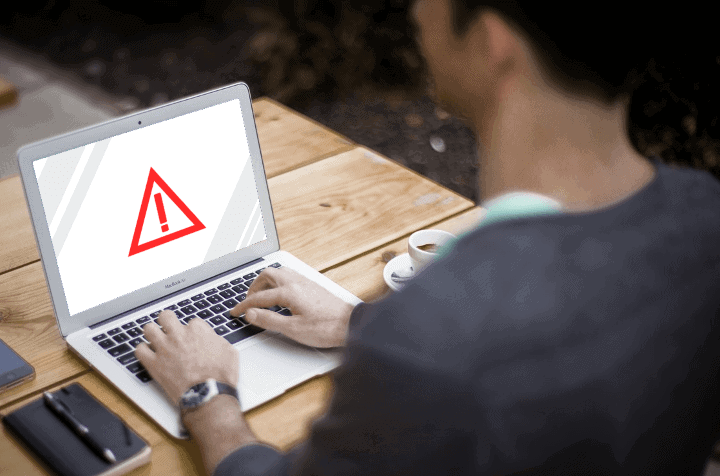
For this reason, these security features are essential and should be used without a second thought, even if they can have some adverse effects on the computer’s performance. As we all know: it’s better be safe than sorry…

Autologin is a convenient way of further speeding up the Mac’s boot process, but from a security standpoint it could have downright catastrophic consequences. To avoid this, extend the password protection that is available for sleep mode by default over to the boot process by simply ticking “Disable automatic login” in System Preferences > Security & Privacy. It’s worth adding, however, that in newer Macs logins can be replaced by fingerprint or Apple Watch authentication, which is even safer and faster than traditional passwords.
For many users, having FileVault turned on is a bit overkill, especially considering how it significantly slows the Mac’s overall performance down. However, it’s another layer of security that actually kills two birds with one stone. It encrypts the content of the disk with a password – which can be your iCloud password or anything else – and also automatically disables the autologin feature, preventing anyone from getting into the computer with a simple restart.
Although neither Xprotect nor Gatekeeper are advanced enough to compete with specialized cyber security solutions, disabling them can leave the Mac completely vulnerable. As such, leave the “Allow apps downloaded from:” option within Security & Privacy in its default state and don’t click on the “Anywhere” option at all. In fact, to protect your computer even further, it’s recommended to go to System Preferences > App Store, and make sure that the option “Install system data files and security updates” is ticked.
Granted, many experts say that users should never share their location data with any service to ensure their privacy, but the Find My Mac option is an exception. In fact, once it’s turned on in System Preferences > iCloud > Find My Mac, all it takes is a browser and your iCloud account and, if the device is lost, Apple can not only pinpoint the exact location of the Mac, but it can also be commanded to lock the computer or even wipe its hard drives completely.
Even if having the guest account enabled seems unnecessary from a security point of view, when it’s combined with Find My Mac it will soon showcase why such an account has a purpose. Once active within the Users & Groups section, not only can you prevent others from tampering with your account, but if it’s accessed by a wrongdoer and is also connected to the web, then it can immediately start sending GPS signals via Find My Mac.
Share your thoughts, ask questions, and connect with other users. Your feedback helps our community make better decisions.
©2012-2025 Best Reviews, a clovio brand –
All rights
reserved