Ever wondered about the magic behind modern security? Unlike traditional passwords, passkeys add an extra layer of protection by introducing a unique, often multifaceted, method of authentication.
In a world where cyberthreats are becoming increasingly sophisticated, passkeys stand as a beacon of innovation for account security. These dynamic authentication measures go beyond the limitations of conventional passwords, offering a more robust defense against unauthorized access.

While the concept of passkeys is universal, the implementation varies from one platform to another. Different websites have their own methods for setting up and using passkeys effectively. In this guide, we’ll walk through the step-by-step process of configuring passkeys on popular platforms such as Microsoft and Amazon.
Whether you’re safeguarding your gaming credentials, securing financial transactions, or protecting your code repositories, the versatility of passkeys makes them valuable to everyone.
Creating a passkey for Google is extremely simple. Here’s how to do it:

All it takes to enhance the security of your Microsoft account is to enable passkeys. Follow these straightforward steps:
You can also check all of your stored passkeys by going into Settings > Accounts > Passkeys.

Apple makes it easy to set up a passkey for your ID. Here’s a step-by-step guide:

If you’re on a mobile device:
Securing your Amazon account with a passkey is simple and effective. Follow these steps:

To protect your eBay account with an additional layer of security using passkeys, follow these steps:

PayPal passkeys are only available for mobile devices, and you should log in using either a Chrome or Safari browser. Here’s how to do it:
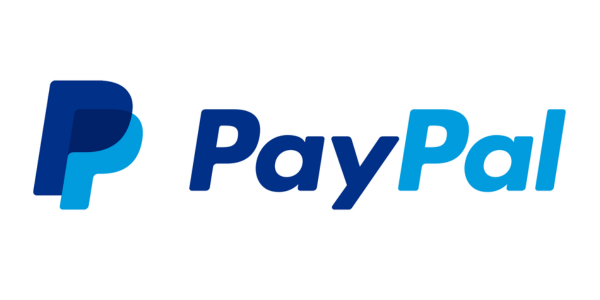
Nintendo only supports passkeys on devices with iOS16, macOS13, Android 9, and iPadOS 16 or later software versions. Here’s how to set it up:

Setting up a passkey for GitHub is a straightforward process. Here’s a step-by-step guide:

Even though traditional passwords are here to stay, cybercrime is always evolving, and finding new ways to secure your accounts is paramount. Responding to this demand, passkeys have emerged as a way to add an additional layer of protection to your sensitive information.
Serving as a fortified vault, password managers such as Keeper employ robust security, ensuring that your passkeys remain shielded from potential breaches and unauthorized access. Beyond mere protection, Keeper introduces the element of convenience, managing unique and complex passwords effortlessly while remaining budget-friendly.

Password managers often integrate passkeys to enhance the security of stored data. Here’s a step-by-step guide on how to set up passkeys with a password manager, using Keeper as an example:
Once you enable passkeys and have the Keeper extension working on your browser, every time you try to log into apps and websites that accept it, Keeper will automatically appear as a pop-up and allow you to save the information to your personal account vaults. By using a password manager for passkeys, you not only improve your overall security status but also simplify the management of complex credentials.
Keeper streamlines the journey of managing passwords and provides features such as password generation, expiration reminders, and secure sharing options. The platform has a limited free version and even a 30-day free trial for the paid version, so taking it for a spin doesn’t involve any risks.
Now, it’s time for you to improve your password security with passkeys!
Share your thoughts, ask questions, and connect with other users. Your feedback helps our community make better decisions.
©2012-2025 Best Reviews, a clovio brand –
All rights
reserved