It can be triggered by faulty third-party apps, a recent operating system upgrade, or a missing external display cable, but no matter why it happens the result is still annoying: the screen remains permanently black.
The problem is clear. Upon opening the lid of your Mac laptop or waking the Mac desktop from sleep, you’re met with a black screen. The screen stays that way even though the keyboard lights up and alert sounds such as new mail notifications continue to come through.

According to multiple user reports, these black screens appear at random. It isn’t one specific issue that seems to trigger the problem:
Okay, so after wiping the cold sweat from your forehead, it’s time to start the troubleshooting process — unless you’d rather have an Apple Store Genius dealt with the problem. There are a series of troubleshooting techniques to try if your screen only appears black, and we’ve detailed them here ranging from easiest to the most complicated.

Check display brightness and power. If you haven’t already, turn the display brightness up by pressing the F2 key and ensure that the machine is powered on. Plug it into a power source and make sure the external display is switched on. One trick often mentioned by users who have encountered this issue is to type the login password and then press Enter/Return. In most cases this seems to wake the Mac’s screen up. If that doesn’t work, proceed with the troubleshooting steps below.
Force restart the Mac. Sometimes restarting the machine solves the issue, so press and hold down the power button for roughly six seconds until you are absolutely sure that the Mac has shut down. Wait a few seconds, then press the power button again and wait for the machine to boot up.
Reset SMC. If you still can’t get past the black screen, it may be due to a power management error. You can address this by resetting the System Management Controller (SMC) on your Mac. On Intel-based MacBooks, SMC is responsible for turning the display on and off when the lid opens and closes, so you will need to reset it to factory settings. The method for this will differ depending on the model you own, but on modern Macs you should follow these steps:
Shut the computer down.
One done, press Shift + Control + Option + Power button at the same time for 10 seconds. On Macs with a Touch Bar, Touch ID is also the Power button.
Release all keys, then press the power button again to turn the computer on.
For older Mac laptops or desktop computers, read our guide on how to reset SMC.
Reset PRAM/NVRAM. Since Parameter RAM (PRAM) and Non-Volatile Random Access Memory (NVRAM) store video and display information, resetting PRAM makes sense. If you’ve done this before, you may already know that after performing the PRAM reset the display brightness will be set to the maximum, so this could help, especially when combined with an SMC reset. These two strategies are the most frequently mentioned troubleshooting steps, although it is wise to first understand what they actually do. To reset NVRAM or PRAM, simply reboot your Mac and hold down the Command + Option + P + R keys for roughly 20 seconds. The machine will reboot again with a brightly lit display.
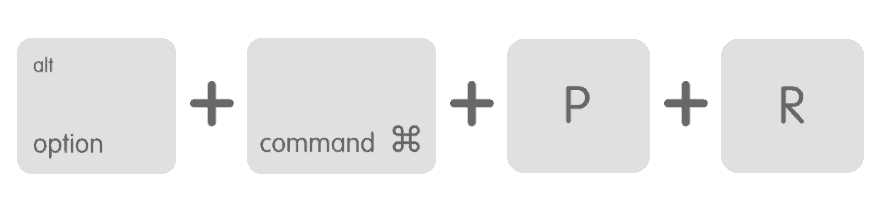
Reinstall macOS. Before you finally give up, there is one more thing that can be done: perform a reinstall of the operating system. If the issue was caused by faulty third-party apps, a cache, or a login item, this could solve the matter. To reinstall macOS, follow our guide – but make sure, as always, to back up your machine.
Have you managed to solve the “black screen of death” issue? Let us know in the comments section below.
Share your thoughts, ask questions, and connect with other users. Your feedback helps our community make better decisions.
©2012-2025 Best Reviews, a clovio brand –
All rights
reserved