Mac users have the convenience of sending SMSs or iMessages from their computers using the Messages app if they also own an iPhone.
Messages and attachments are stored on every device individually, so you have access to them anytime, anywhere.
But how about the messages we regret sending? We will show you how to remove your iMessage chat history and provide a tip for how to recover accidentally deleted text messages.

Unfortunately, Messages does not work the same way as IMAP email: while the sync works fine when pushing the text and/or attachments to all of your Apple devices, it doesn’t do the same when removing them. For this it’s required to delete each thread or message manually on every device you have logged in to with your Apple ID and set up Messages on.
While this is a tedious task on an iPhone – imagine a Messages app with 400 threads to delete! – removing all chat history on a Mac can be done easily, either manually or by using a Mac cleaning app.
Keep in mind that this process will leave you with no ‘recent’ history to any iMessage conversation. Do this only if you want to get rid of all chat history for some reason.
Quit the Messages app.
Launch finder, and press Command + Shift + G to bring up the “Go To Folder” window.
Paste in the following path: ~/Library/Messages/.

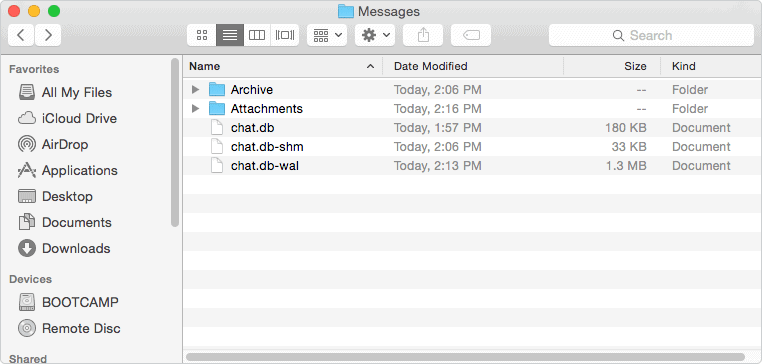
Select the database files and move them to Trash, then empty Trash and relaunch Messages. Do the same with the contents of the two folders, but expect to see the Messages app displaying a warning explaining that it is rebuilding its database, which will take some time.
Some Mac cleaning apps include features such as iMessage history removal. If you have CleanMyMac, for example, to remove your chat history simply launch the app, select Privacy > Messages > iMessage/Attachments, and click “Remove”. Keep in mind that CleanMyMac will remove the attachments, but will keep your messages in the “Archive” folder. macOS arranges chat transcripts by date in that folder, so you’ll need to locate the right date and then remove the transcript manually.
Unfortunately, Apple doesn’t provide any quick method of removing chat history on iOS but it does offer some options. For example, you can instruct iOS to save your messages forever, or remove them after 30 days.
If you want to remove a message, just tap and hold the message, then tap “More” from the pop-up menu, and select the circle next to the message you want to delete, or tap “Delete All”.
Swiping left on a thread will bring up the option to delete the whole conversation with that person or group.

The only way to recover a deleted chat transcript is by restoring a backup that contained that conversation. But keep in mind that this action will also restore your iPhone to its previous state, so don’t expect to find any of your recent items!
Share your thoughts, ask questions, and connect with other users. Your feedback helps our community make better decisions.
©2012-2025 Best Reviews, a clovio brand –
All rights
reserved