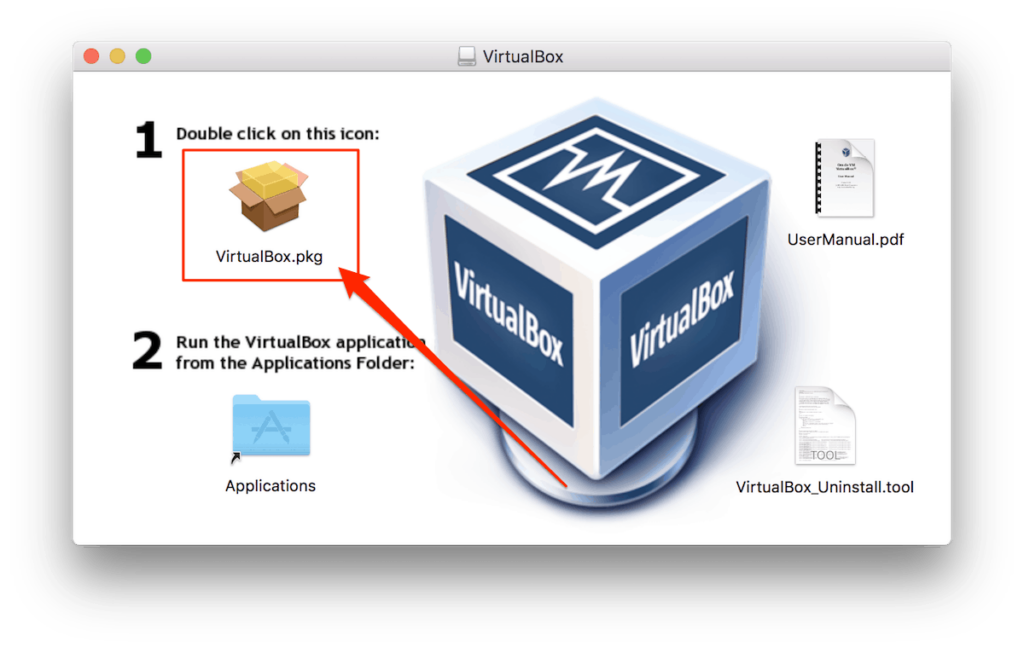
One of the differentiating factors between Windows and macOS operating systems is how users install applications. Claiming that this is one of the key aspects would be an overstatement, but we can all agree that it influences the overall user experience. But do you really know what is happening when installing on your Mac or even where these files will reside?
Novice Mac users may have found out by now that there are several ways to get apps on their machine:
The benefits of the Mac App Store means that any apps available on the platform are legitimate third-party apps verified by Apple. This method is a simple way of getting such programs onto Macs and uninstalling them is as easy as removing iOS apps.
What we’ve seen with the Mac App Store, however, is that Apple cannot exercise as much control over Mac apps as they can over iOS applications. Users still prefer installing programs by downloading them from the web. But as a result this means that it’s easy to download suspicious installation files, so it is worth paying attention to what is inside those packages.
Knowing that a downloaded DMG or PKG file has come from a legitimate source gives users one less reason to check the content of the files. However, if you downloaded an installer using torrents – if this is your preference then be sure to use a VPN for protection – then verifying what files it has installed and where they are on your Mac is a must. In the case of DMG files, this process is pretty easy since the majority of them install in the user’s Applications folder – though this is problematic if the user has admin privileges.
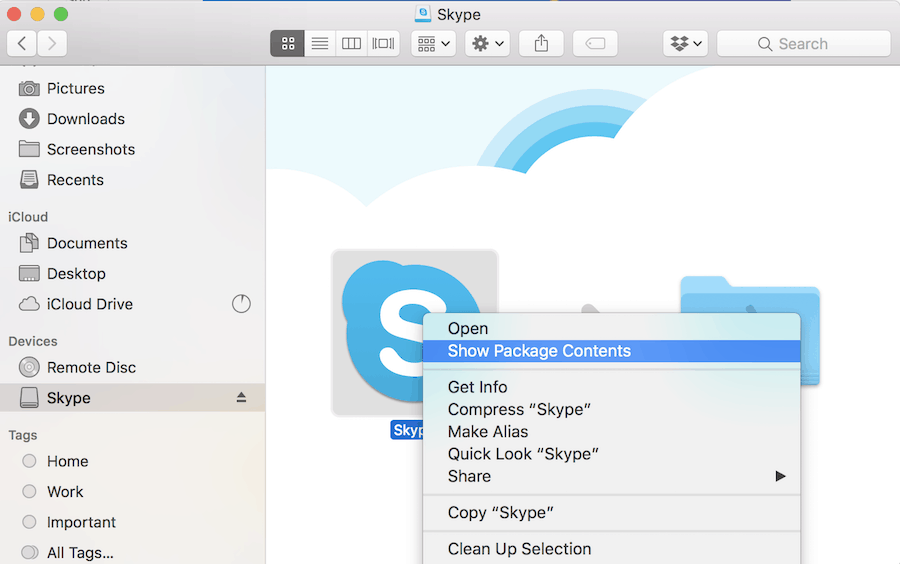
In case of PKG files you should start on the second step. Sometimes the “Show Package Contents” option isn’t always displayed, in which case either use Installer or third-party app Dr. Unarchiver.
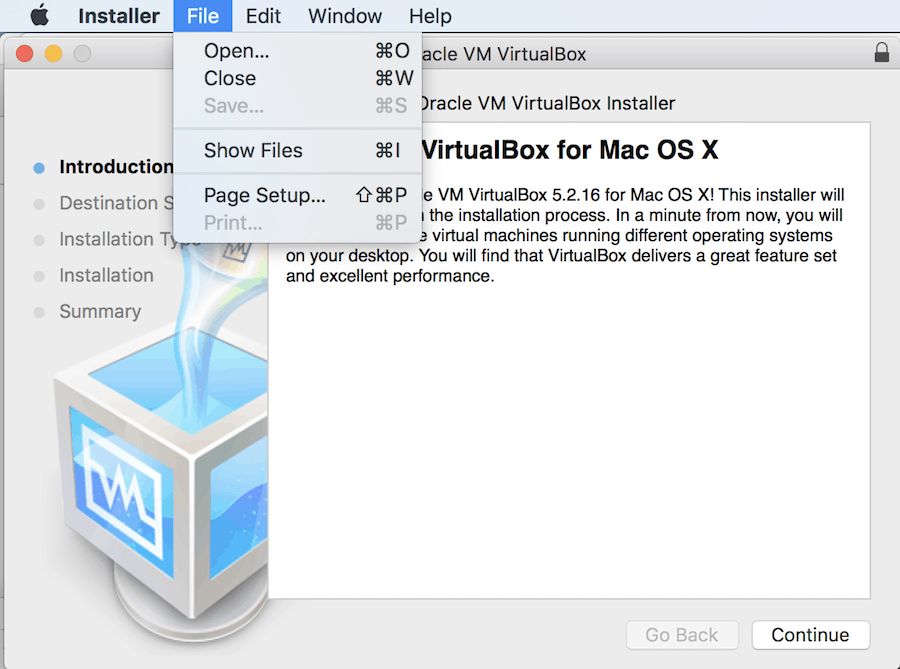
Cautious users will at this point spot that the installer wants administrative privileges, but it is also good to have a look at the files that the installer will copy onto your Mac.
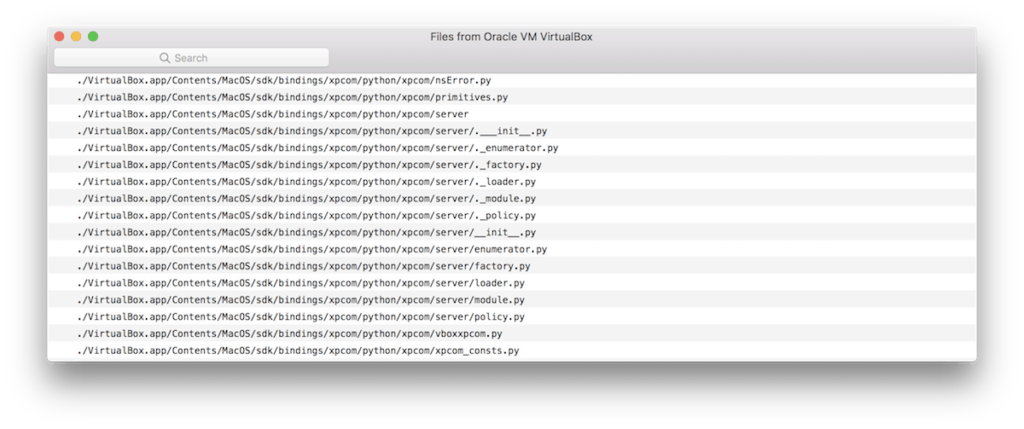
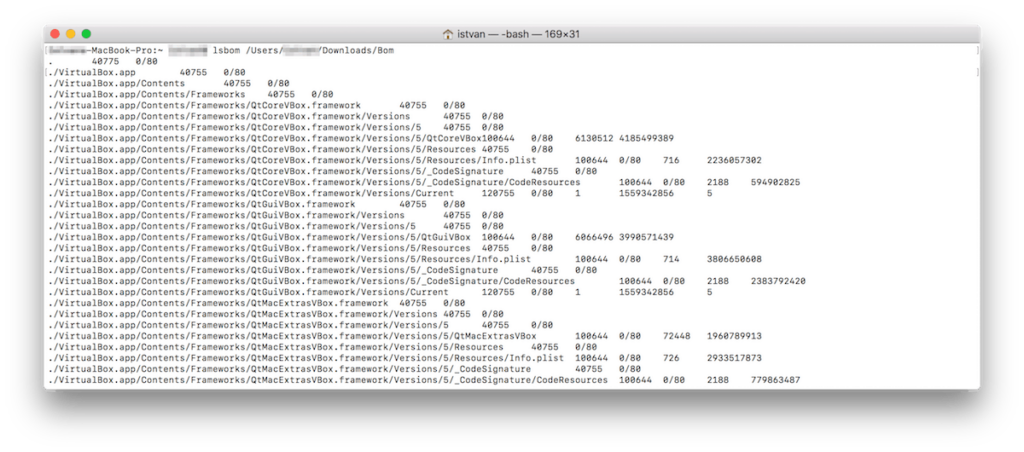
Of course, all this is very useful when you are seeking to install an app. The manual removal of apps, however, is an inconvenient and time-consuming method, especially when there are utilities that can do the job for you.
Most high-quality Mac optimization apps include a useful uninstaller feature, which makes removing an app a hassle-free process. Users don’t need to manually search for the folders and files that an app leaves behind since the utility does that for them. And if the installer doesn’t move itself into the trash then it is wise to have a look at the Downloads folder from time to time to free up precious space on your Mac, either manually or by using one of these Mac optimization apps.
Share your thoughts, ask questions, and connect with other users. Your feedback helps our community make better decisions.
©2012-2025 Best Reviews, a clovio brand –
All rights
reserved