When you install macOS High Sierra with flash storage, that volume is automatically converted to the all-new APFS (Apple File System). Apple doesn’t require your consent: want it or not, the HFS+ volume is converted to APFS, a transition that you cannot stop – at least according to Apple. But there is one thing that the tech giant forgot about: the developer community, which always quickly reacts to this sort of news with a workaround. And so if you don’t want the SSD to be converted into APFS, there is a way to stop the process.

Fusion Drives and traditional hard disk drives (HDDs) aren’t converted during the installation process for macOS High Sierra, just like any non-Mac volumes, but SSDs are. APFS brings improvements to speed and also comes with strong support for encryption since it was built with encryption at its core, but you may have your own reasons for preserving the old file system – maybe you don’t use Time Machine and want the data intact on the internal volume.
If your Mac startup drive meets the criteria, the conversion to APFS is – theoretically – unstoppable, but there are still ways of skipping the conversion process, ensuring the SSD remains in the older HFS+ format. There are two methods to avoid the process, and we don’t recommend doing so at all, especially not if you’re a novice Mac user, but if you are determined to stop the HFS+ to APFS conversion, then use one of the options described below.
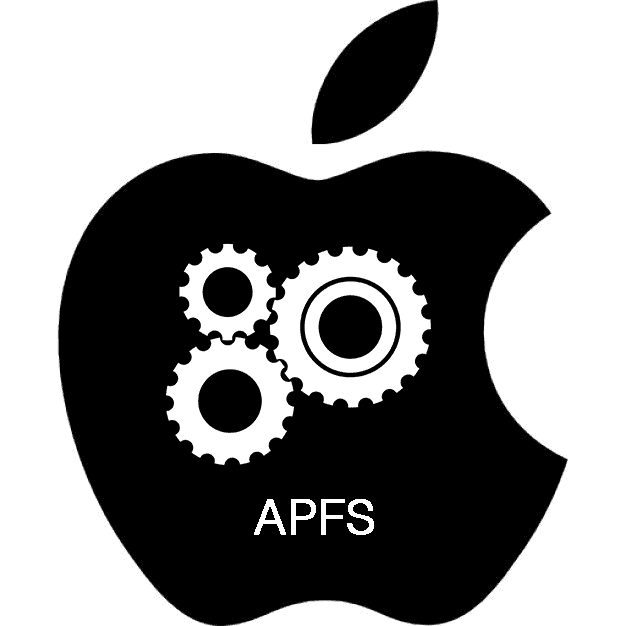
Use an external drive as the target for the macOS High Sierra install. Apple’s new file system currently supports internal SSDs for automatic APFS conversion, so even if the drive is an SSD the external volume won’t be converted, as such the existing formatting of the drive is retained during the installation process. After finishing the upgrade use cloning software such as Carbon Copy Cloner to create an exact copy of the external drive on the internal drive. Even Disk Utility’s Restore feature can be of great help here.

Unpacking the macOS High Sierra installer will unveil many ‘secrets’ that Apple is hiding away from the average user, and the startosinstall is just one of them. This utility will help you skip the APFS conversion faster than the first method, since the command line you’ll enter into Terminal will instruct the installer to skip that specific step, eliminating the need to create a clone and move it to another drive. Follow the steps below:
Download the macOS High Sierra installer app from the App Store.
Open the Terminal app.
Copy and paste the following command: /Applications/Install\ macOS\ High\ Sierra.app/Contents/Resources/startosinstall –converttoapfs NO
After the upgrade is complete, you can always check whether the startup drive has been converted or not.
The startosinstall utility also allows you to force an APFS conversion, except for those storage disks that don’t support the new file system. As of writing, Fusion Drive doesn’t support APFS, but Apple says that this will change soon. You can convert your HDD to APFS, but it isn’t recommended because, as Apple highlighted during the keynote announcing the new file system, this system was designed for SSDs and not for HDDs.
Still, if you do want to take the step regardless – maybe you’ve changed your mind and now want to upgrade to the new file system – then you should follow these steps:
Open Terminal.
Paste in the following command:
sudo /Applications/Install\ macOS\ High\ Sierra.app/Contents/Resources/startosinstall -applicationpath /Applications/Install\ macOS\ High\ Sierra.app -converttoapfs YES
Press enter, and let the utility do its job.
You’ll see Terminal copying the required files and, when done, it will restart your Mac and complete the macOS High Sierra installation, with the startup disk now converted to APFS.
Share your thoughts, ask questions, and connect with other users. Your feedback helps our community make better decisions.
©2012-2025 Best Reviews, a clovio brand –
All rights
reserved