
It’s perhaps one of the most frustrating moments of any Mac user’s life: you power your Mac up and see nothing but a gray screen, and immediately you’ll know you’re going to have a bad day. Or perhaps you’ll be treated to a flashing folder with a question mark or a circle with a slash symbol instead of the Apple logo, and the computer becomes unresponsive. Take a deep breath and prepare an espresso, because you are going to be spending some time troubleshooting your Mac. Your Mac has a startup problem, and now you’ll need to figure out which of the many possible causes is responsible, and try to solve that problem.
What is the gray screen of death?
Despite being known as a ‘gray screen’, the display doesn’t always appear gray; it can be so dark that you may get the impression that it is powered off, especially with Macs with a Retina display. Its name comes from older machines that, when they encountered this problem, would display a blank, gray screen during the initial phase of the startup. With Retina Macs the display turns black (or very dark), and even Apple has updated its support document to reflect that change.
As already described, the gray screen of death occurs when you start up your Mac and for a variety of reasons. macOS signals the error and offers a hint of the details of the issue by displaying various messages on your screen: you may see a spinning globe, a spinning gear, a prohibitory sign, a flashing folder with a question mark or even nothing at all.
Possible causes of the gray screen of death
Peripherals
At this point you might want to check how many peripherals you have connected to your Mac, because one of the most common issues causing macOS to freeze is a bad peripheral or peripheral cable. Faulty hardware will prevent the Mac from continuing the startup process, and macOS gets stuck while it waits for the external hardware to respond to a command. A bad cable, for example, could cause one of the signaling pins of the computer’s ports to get stuck in one condition, preventing your Mac getting past the gray screen.
Solution: Unplug all your external hardware except the keyboard and mouse, and restart your Mac. If the reboot is successful, repeat the reboot process, plugging in each external item of hardware one by one to check which it is causing the problem.
Unsupported RAM
When you turn on your Mac, it initializes BootROM and memory and then performs a power-on self-test (POST) and a BootROM test. If you have recently installed RAM and it isn’t compatible with your Mac then you’ll hear additional beeps and chimes, indicating that it is a possible hardware issue.
Solution: Check that you have correctly installed the RAM and that it is compatible with your Mac. If not, remove the RAM you have added and put the original modules back in.
Startup drive issues
After eliminating RAM issues from the list, the next possible problem could be that the startup drive is preventing the system starting up normally.
Solution: Start by checking whether the Mac can start from a different startup drive or the Recovery HD. If yes, then your theory of a faulty startup disk is confirmed. This could even be your Time Machine disk. Hold down the Option key right after the reboot until the Startup Manager screen appears, and choose “EFI Boot” as the startup disk. This trick works only with Macs running OS X Lion v10.7.3 or later.
Flashing folder with question mark
Running the wrong version of macOS
During installation, macOS may encounter an error that will prevent your Mac from getting past the gray screen of death at startup, and you will see a prohibitory sign (a circle with a slash symbol instead of the Apple logo).
Solution: Reinstall macOS using macOS recovery if it is your own Mac. If not, contact the IT department.

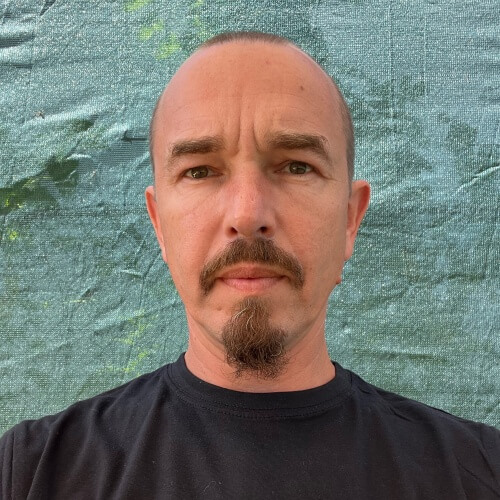

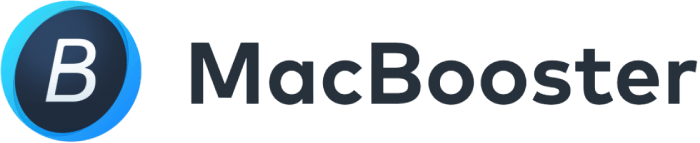



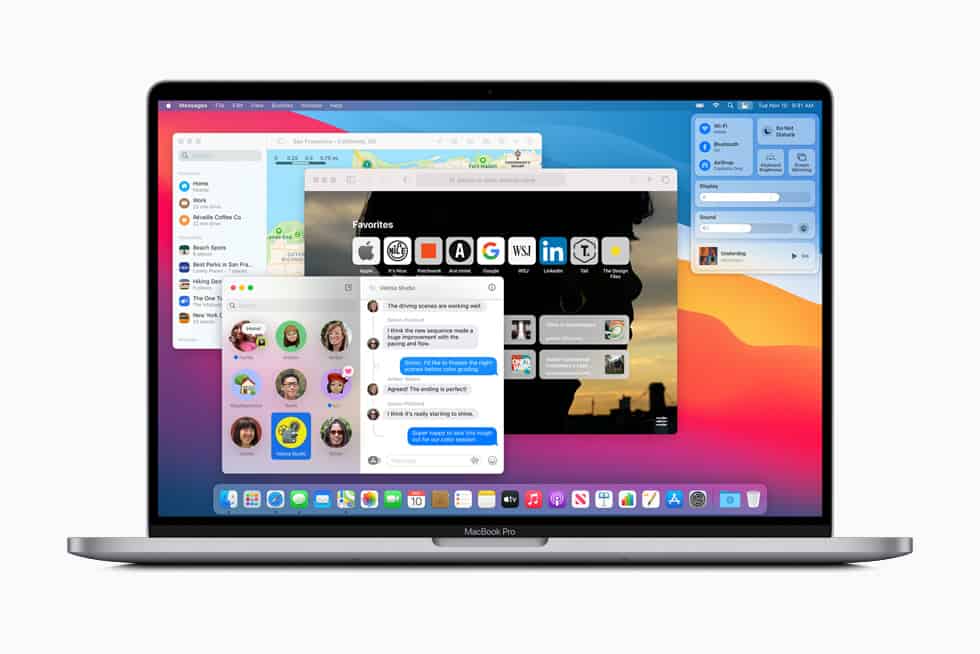
User feedback