-
Internet securityPassword ManagersPrivacy
-
Business softwareBusiness CommunicationProductivityMarketing & SalesAccounting & Payroll
-
DIYSecurityPhoto & VideoSoftwareSelf-improvement
-
Education
- Latest articles

-
Internet security
Password ManagersPrivacy
-
Business software
Business CommunicationProductivityMarketing & SalesAccounting & Payroll
-
DIY
SecurityPhoto & VideoSoftwareSelf-improvement
- Education
- Latest articles
Search
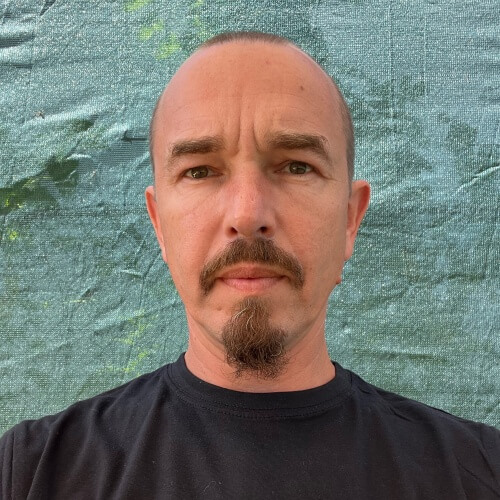

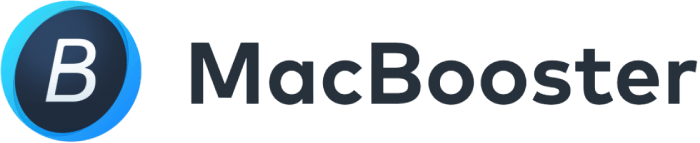






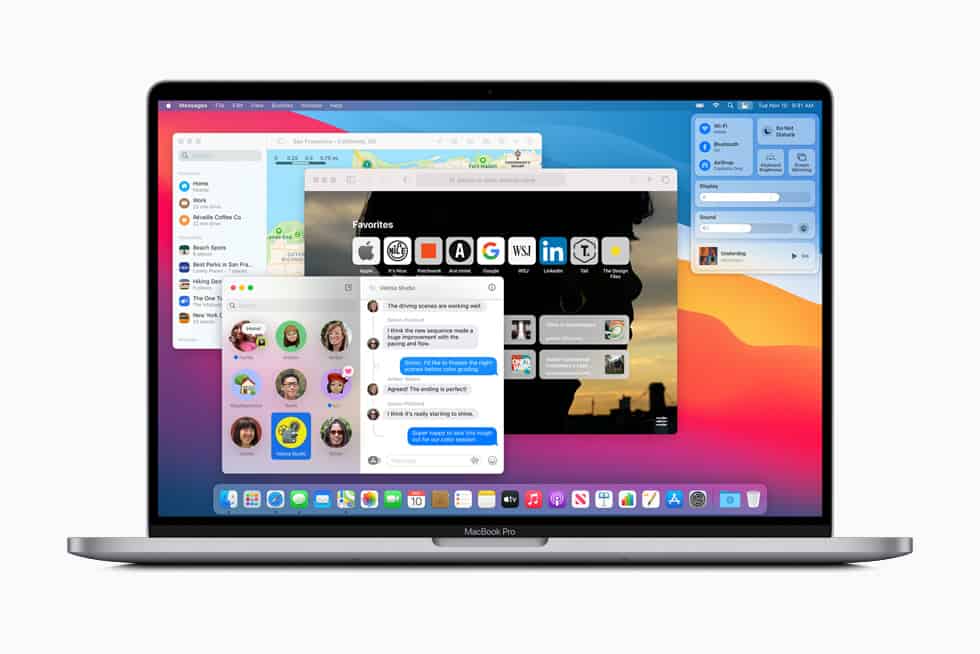
User feedback