Change system settings
A good way to start your Mac gaming optimization is to take a look at the system settings and disable macOS features you don’t want to use or don’t use regularly. Among them could be the Notification Center and Dashboard, which could pull away important hardware resources just when you need them the most. That’s the reason why you might consider disabling them, which you can do by using the following commands in Terminal:
- Disable Notification Center:
launchctl unload -w /System/Library/LaunchAgents/com.apple.notificationcenterui.plist
- Kill Notification Center:
killall NotificationCenter
- Disable Dashboard:
defaults write com.apple.dashboard mcx-disabled -Boolean YES
- Restart Finder:
killall Dock
This will restart Finder with Dashboard disabled.

Don’t worry though, if you ever want to bring back Notification Center or Dashboard, just use the following commands in Terminal:
- Enable Notification Center:
launchctl unload -w /System/Library/LaunchAgents/com.apple.notificationcenterui.plist
- Enable Dashboard:
defaults write com.apple.dashboard mcx-disabled -Boolean NO; killall Dock

Of course, it’s always helpful to have all open and menu bar apps closed, too, since they will require memory access and therefore leave less available for your gaming.
Boost game performance on retina Macs
Users of Retina Macs will most likely love this simple trick, which brings a significant boost in performance. As you know, macOS has to drive the game at the full resolution of the Retina display, which is 2880×1440 pixels or greater and requires more processing power and therefore affects your game’s performance. But if you force-launch the game in low-resolution mode, you’ll notice a significant boost in performance. To do that, quit the game, select it in the Applications folder, hit Command + i (Get Info) and check the box for “Open in Low Resolution”.

Change game’s settings
While macOS does a good job of managing your system’s graphics, drivers and other settings, you can help the operating system handle gaming tasks with ease; every game has graphics settings you can play around with, so check in the different settings menus to customize them. Becoming acquainted with graphics menus and what those toggles mean will be helpful.
Clean up your Mac



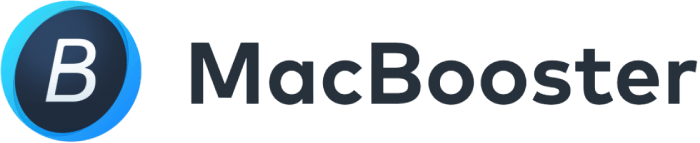







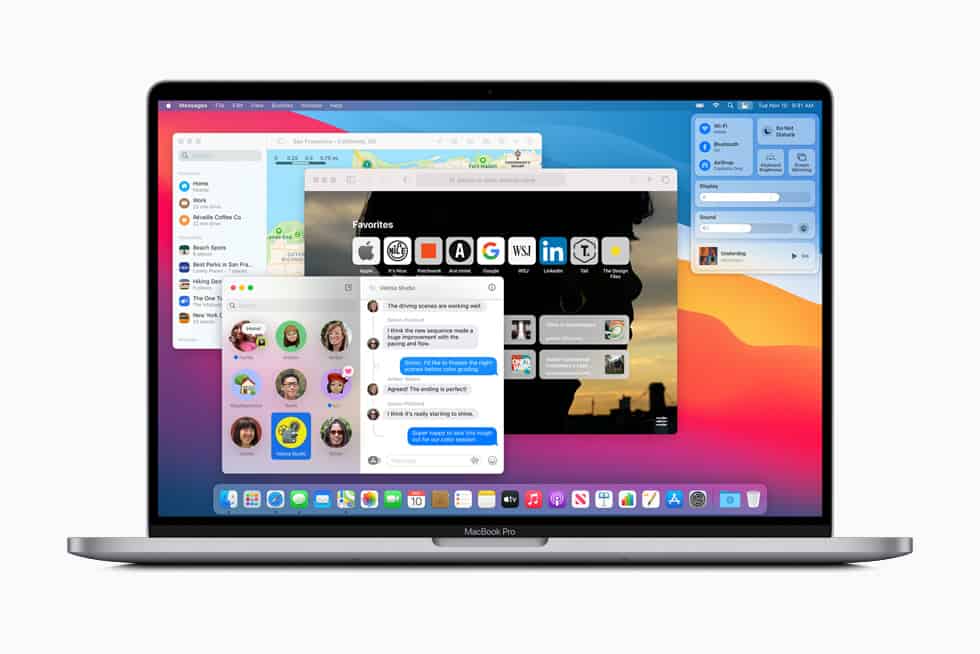
User feedback